Monero Wallet erstellen & einrichten
Windows Komplettanleitung
In dieser Anleitung zeige ich dir, wie du ganz einfach die original Monero-Wallet unter Windows erstellst bzw. einrichtest. Danach wirst du eine eigene Monero-Einzahlungsadresse besitzen, auf/von dieser du Moneros empfangen/versenden können wirst.
Es gibt mehrere Methoden dies zu tun. In dieser Anleitung zeige ich dir die Einrichtung der original Monero Wallet, da die Originalsoftware immer die höchste Sicherheit bietet. Die Einrichtungsdauer beträgt etwa 15 Minuten.
Was Du zur Einrichtung der Monero-Wallet benötigst
-
Die original Monero Wallet. Zum Download auf Getmonero.org
Wichtig: Lade grundsätzlich immer alle Wallets nur über die Herausgeber-Webseite oder über GitHub herunter. - Etwas zum schreiben oder ein Passwortmanager um deinen Seed zu sichern. Bei der Einrichtung der Wallet wird eine Phrase aus mehreren Wörtern generiert (Seed). Dieser Seed darf nie verloren gehen, denn er ist der einzige Schlüssel um durch eine Wiederherstellung den Zugriff zu deinen Monero-Coins wieder zu erhalten!
Los geht's - Monero (XMR) Wallet unter Windows einrichten
Als erstes muss du natürlich erst die Monero Wallet herunterladen (Link siehe oben). Prüfe vor dem entpcken der Wallet Datei (ZIP) diese auf Integrität, d.h. ob du auch tatsächlich die original Wallet-Datei auf deimem Rechner erhalten hast. Genaue Infos zum Thema Checksum-Prüfung und die Wichtigkeit dieser Prüfung findest du hier. Erst wenn beide Checksumen übereinstimmen, ist die Datei laut Heruasgeber i.O. und darf verwendet werden.
Die Checksum-Prüfungung führst du wie folgt aus:
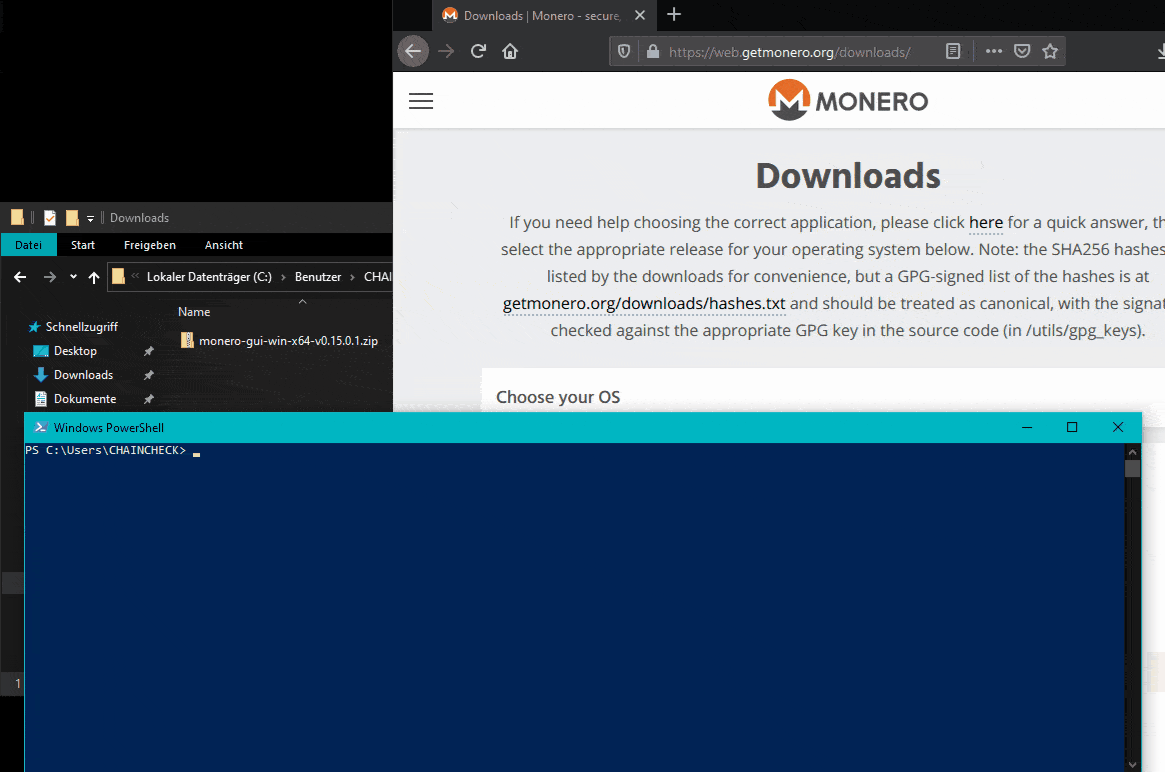
Wie du am oberen Aublauf siehst, ist die Checksum der Datei und die Checksum auf der Herausgeberseite identisch. Damit ist alles okay. Der Wallet-Installation steht jetzt nichts mehr im Wege. Entpacke jetzt die ZIP-Datei:
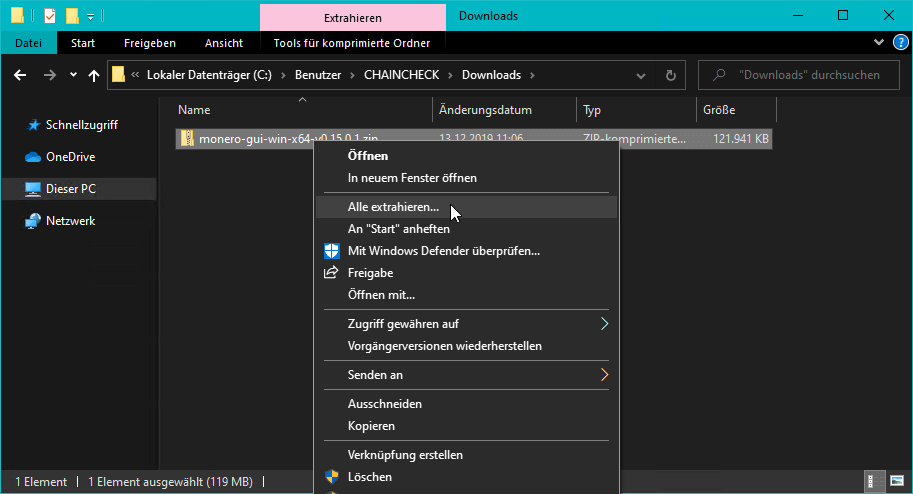
Öffne den entpacken Ordner und starte die Datei "monero-wallet-gui.exe" über Doppelklick.
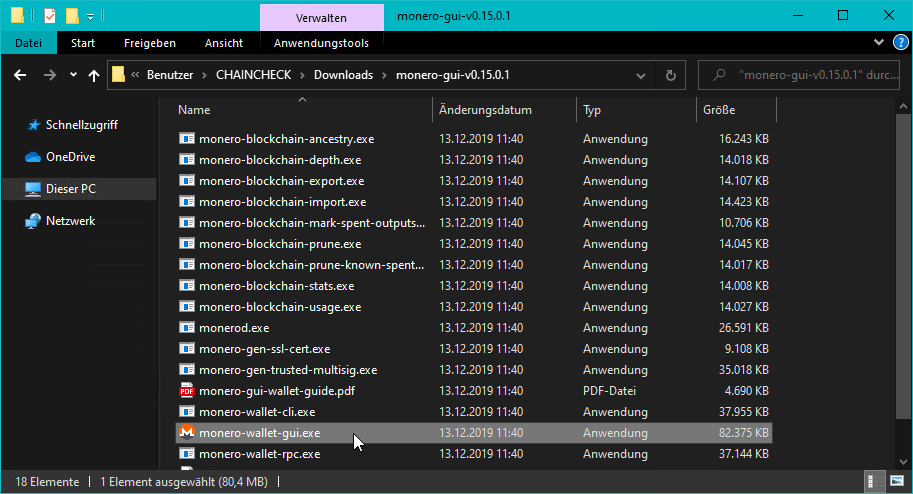
Unter Windows 10 erschent jetzt die Meldung "Der Computer wurde durch Windows geschützt". Diese Meldung bedeutet, dass Windows diese Datei nicht kennt und somit auch nicht signiert hat. Das ist auch verständlich, da Monero kein zentrales Unternehmen ist. Um fortzufahren gehe auf "Weitere Informationen" und dann auf "Trotzdem ausführen":
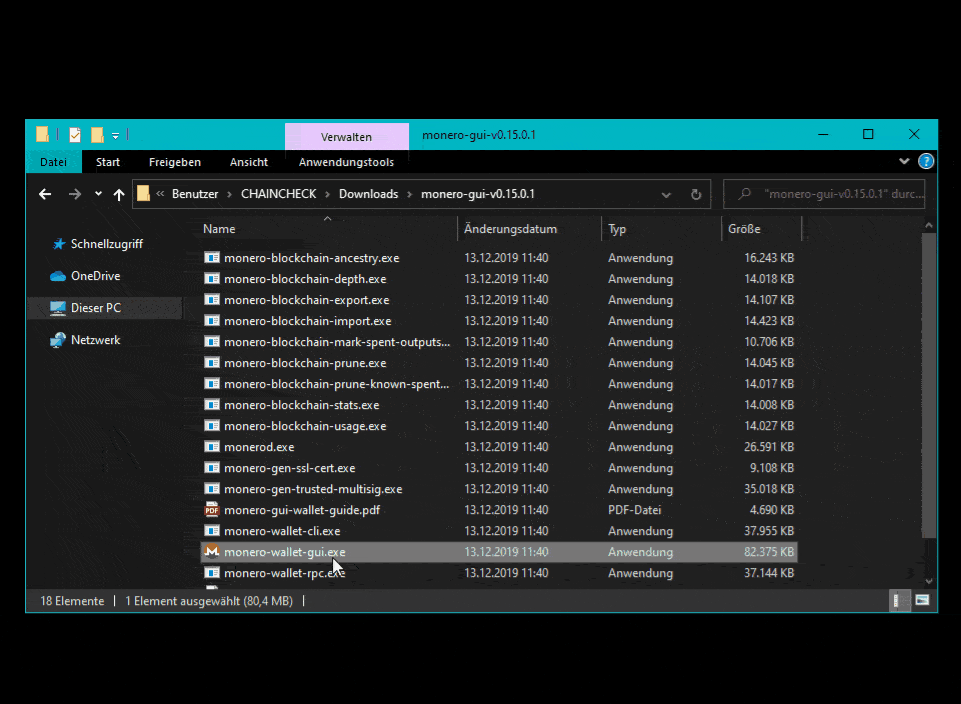
Warte jetzt ca. 5 Sekunden bis die Monero Wallet-GUI geöffnet wurde und führe dann die folgenden Schritte nach dieser Reiehenfolge aus:
- Stelle die Sprache von "Englisch" auf "Deutsch" und klicke auf "Weiter"
- Wähle "Einfacher Modus" aus
- Setze das Häkchen bei "Ich bin mir über die Einschränkung miener Privatsphäre beim Verwenden von Drittanbieter-Servern bewusst." und klicke auf "Weiter"
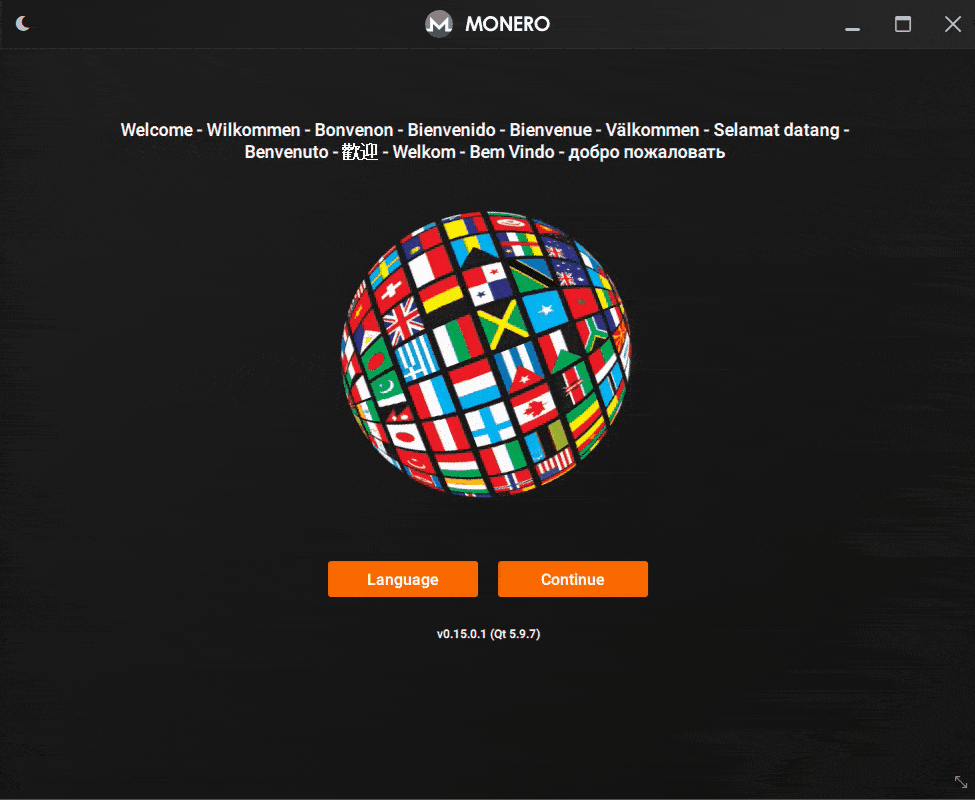
Klicke jetzt auf "Erstelle eine neue Wallet":
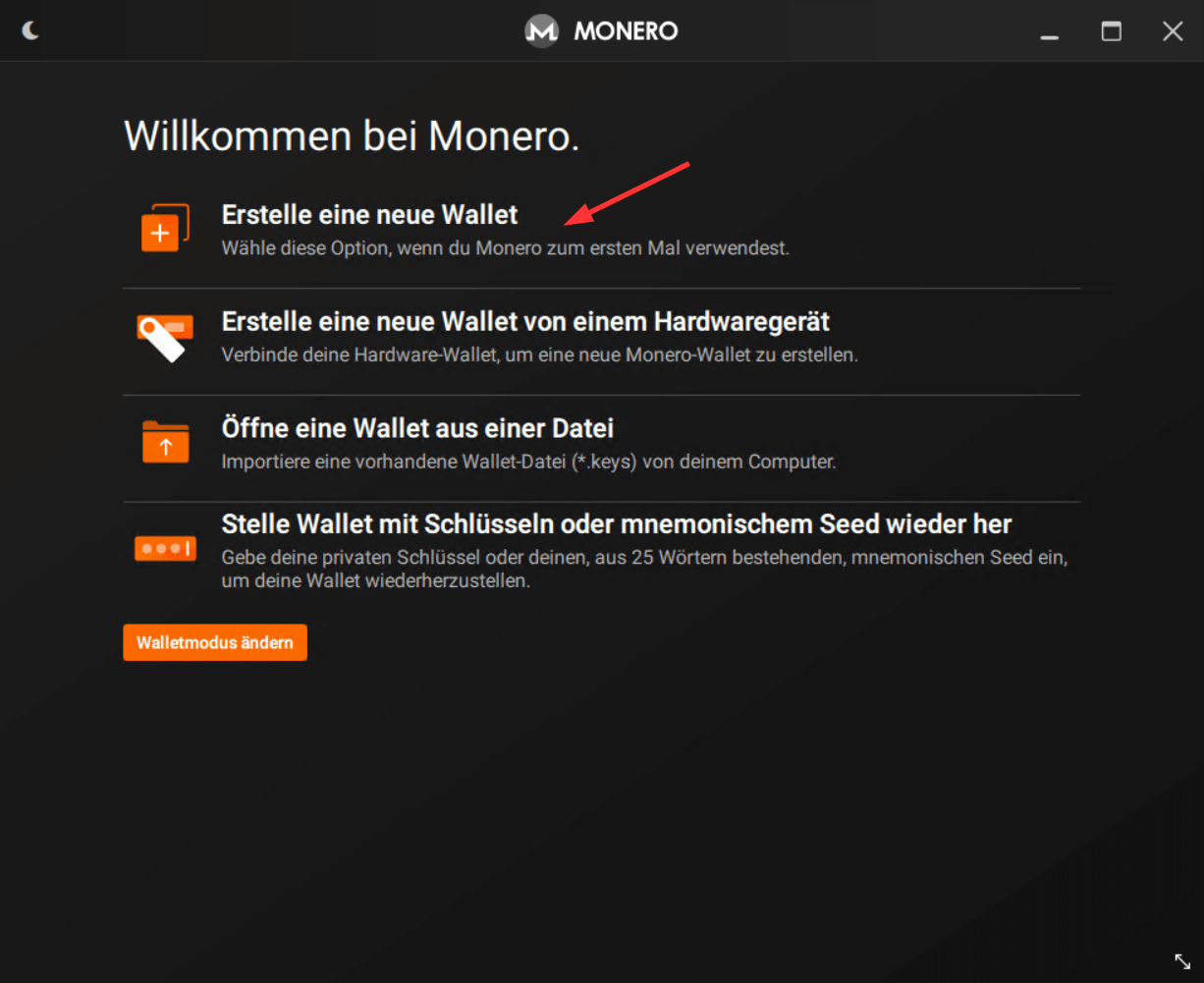
Setze beide Häkchen und drücke den Button "Zugriff zulassen":
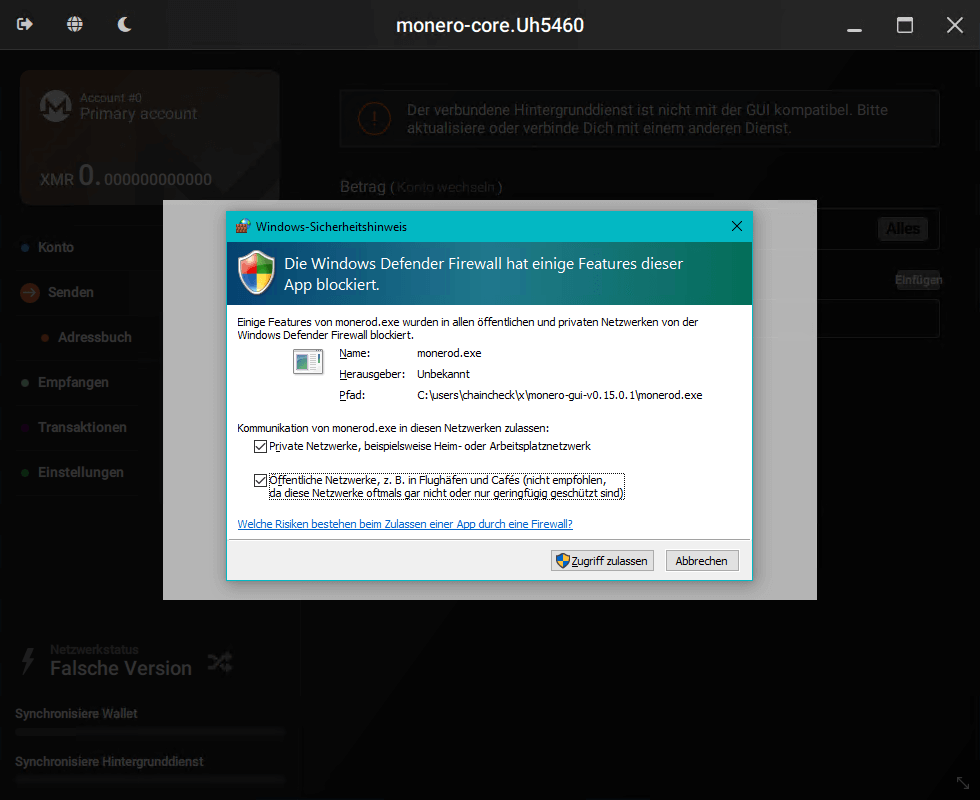
Jetzt erscheint die wichtigste Maske bei der gesamten Monero Wallet-Einrichtung. Bereite dir jetzt etwas zum schreiben vor, oder starte jetzt deinen Passwortmanager.
Wichtig bevor du fortfährst! Notiere dir den Seed (Mnemonischer Seed), d.h. die 25 Wörter unter Punkt (3) (s.u.) und lege diesen Seed an einem sehr sicheren Ort ab. Der Seed ist der einzige Weg diese Wallet irgendwann wieder herstellen. Z.B. wenn der PC einen Datenverlust erleidet! Verlierst Du diesen Seed, so verlist Du den Zugang zu deinen Monero-Coins für immer!
-
Konfiguriere deine Monero-Walletinstallation
- Trage hier einen beliebigen Namen, zB. "MyFirstWallet" ein
-
Wähl das Ablageverzeichnis deiner Wallet-Datei.
Die Datei wird später (s.u.) durch ein Passwort geschützt, daher muss diese Datei nicht super versteckt auf der Festplatte abgelegt werden. - *Wichtig:* Notiere dir diesen Seed (die 25 Wörter in der Reihenfolge von links nach rechts)
- Notiere die Blockhöhe. Das beschleunigt später die eventuelle Wallet-Wiederherstellung
- Drücke anschließend auf "Weiter"
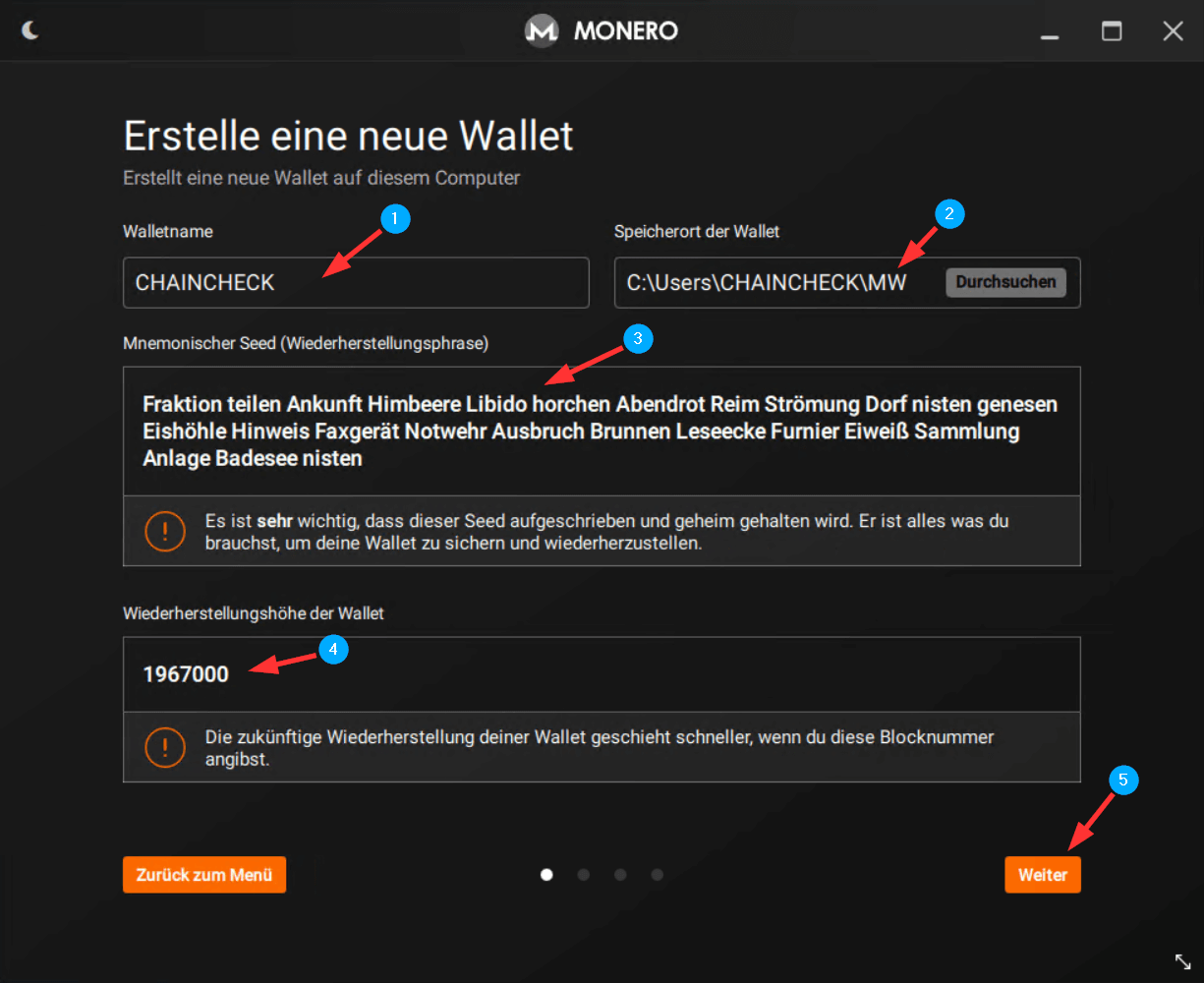
Im Hintergrund wird innerhalb dieser Einrichtung eine Wallet-Datei auf deiner Festplatte abgelegt. Das ist notwendig, damit das Wallet-Programm nicht jedesmal den Seed von dir abfragen muss. Diese Wallet-Datei sollte jetzt mit einem Passwort verschlüsselt werden. Hier solltes du ein starkes Passowert wählen. Falls jemand irgendwann an deine Wallet-Datei herankommen (z.B. über Virus, Trojaner), so kann derjenige deine Wallet-Datei ohne das Passwort nicht öffnen und damit nichts anfangen.
Vergebe hier entsprechend ein sehr sehr starkes Passwort. Solltest du dieses Passwort verlieren, so ist das nicht kritisch, da du über den Seed (25 Wörter) jederzeit deine Wallet wiederherstellen kannst. Mit dem Passwort wird nur die Wallet-Datei auf deinem PC verschlüsselt.
Klicke auf "weiter" nachdem du ein sicheres Passwort vergeben hast.
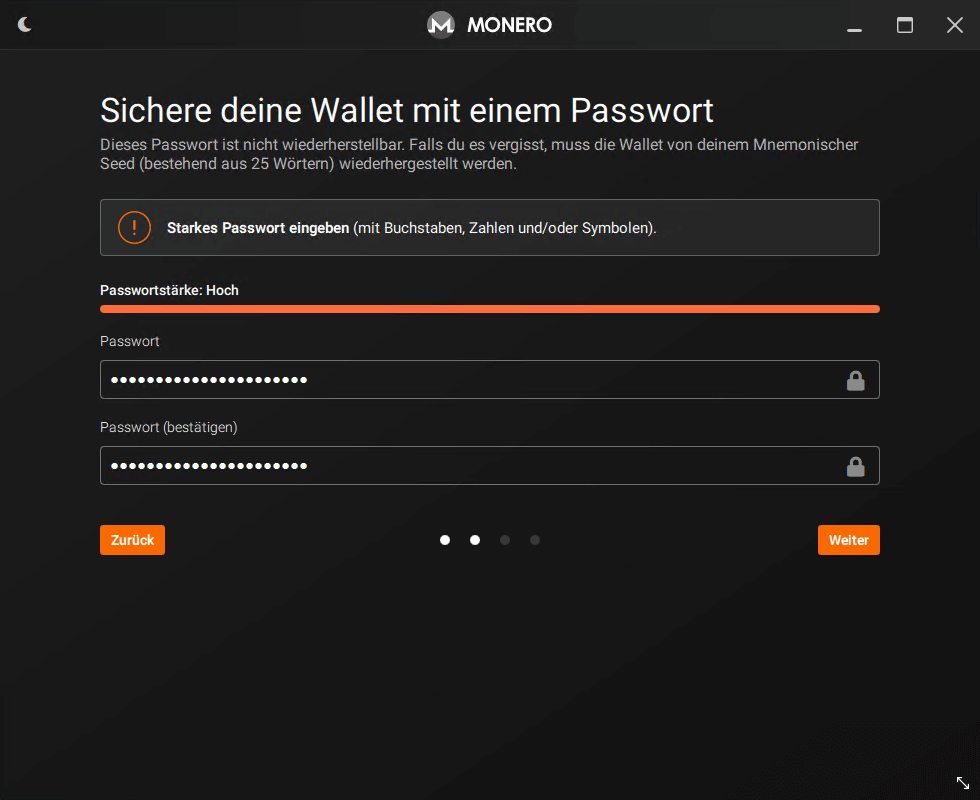
Fast geschafft. Prüfe jetzt in dieser Ansicht, ob alles soweit okay ist. Wenn ja, dann drücke jetzt auf "Wallet öffnen":
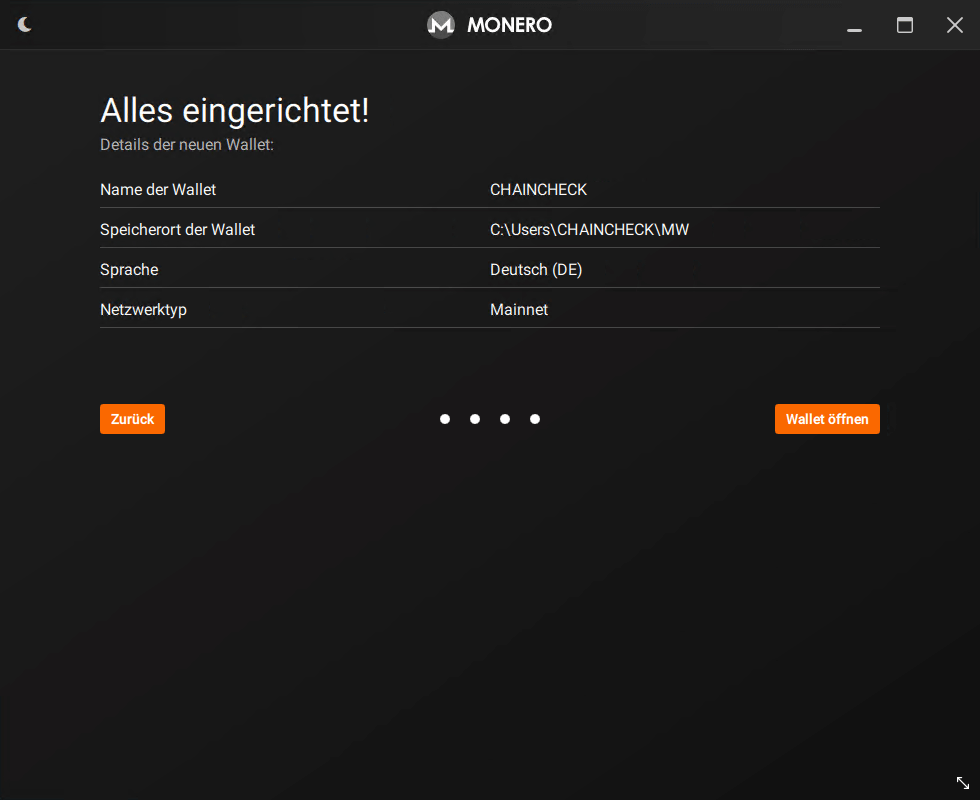
Deine Monero-Wallet öffnet sich jetzt. Etwa 10 Sekunden später, startet ein Monero-Hintergrunddienst (deamon/monerod.exe) automatisch. Dieser Dienst ist für die Blockchain-Synchronisation wichtig. An dieser Stelle kann es jetzt bis zu 5 Minuten oder länger dauern, bis der Ladevorgang des Hintergrunddienstes abgeschlossen wurde.
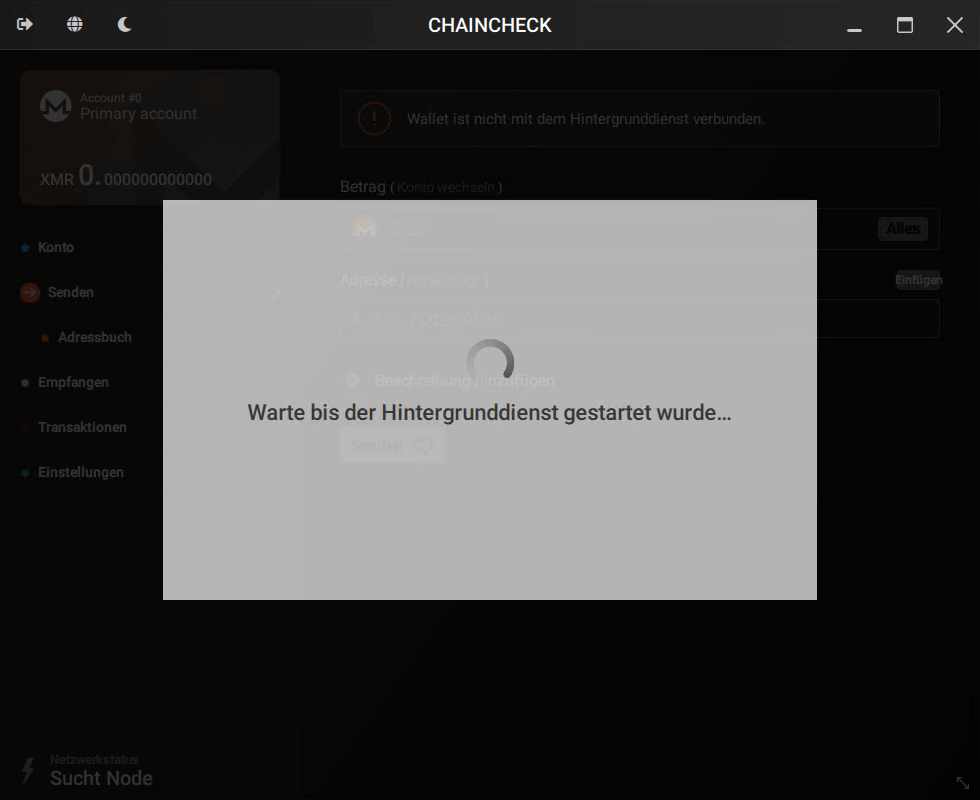
Geschafft, deine Monero Wallet ist nun eingerichtet. Unter "Wallets blocks remaining" (1) wird der Sync-Status dieser Wallet dargestellt. D.h. wie weit deine Wallet mit dem Monero-Netzwerk synchron ist.
Kleiner Exkurs: Um Einzahlungen zu erhalten, muss deine Wallet selbst nicht synchron sein. Nur wenn du die Monero-Menge in deiner Wallet sehen möchtest, muss deine Wallet bis zu dem Block synchron sein, über den die Transaktion durchgeführt wurde. Warum ist das so? Transaktionen auf jeder Blockchain (Monero, Bitcoin etc.) werden in Blocks gespeichert. Damit du Einzahlungen in deine Wallet siehst, muss der Block der die Transaktion enthält, mit deiner Wallet synchron sein. Eine Gesamt-Synchronisation dauert abhängig von deiner Internetverbindung und der Blockchaingröße etwa 10-30 Minuten (Monero).
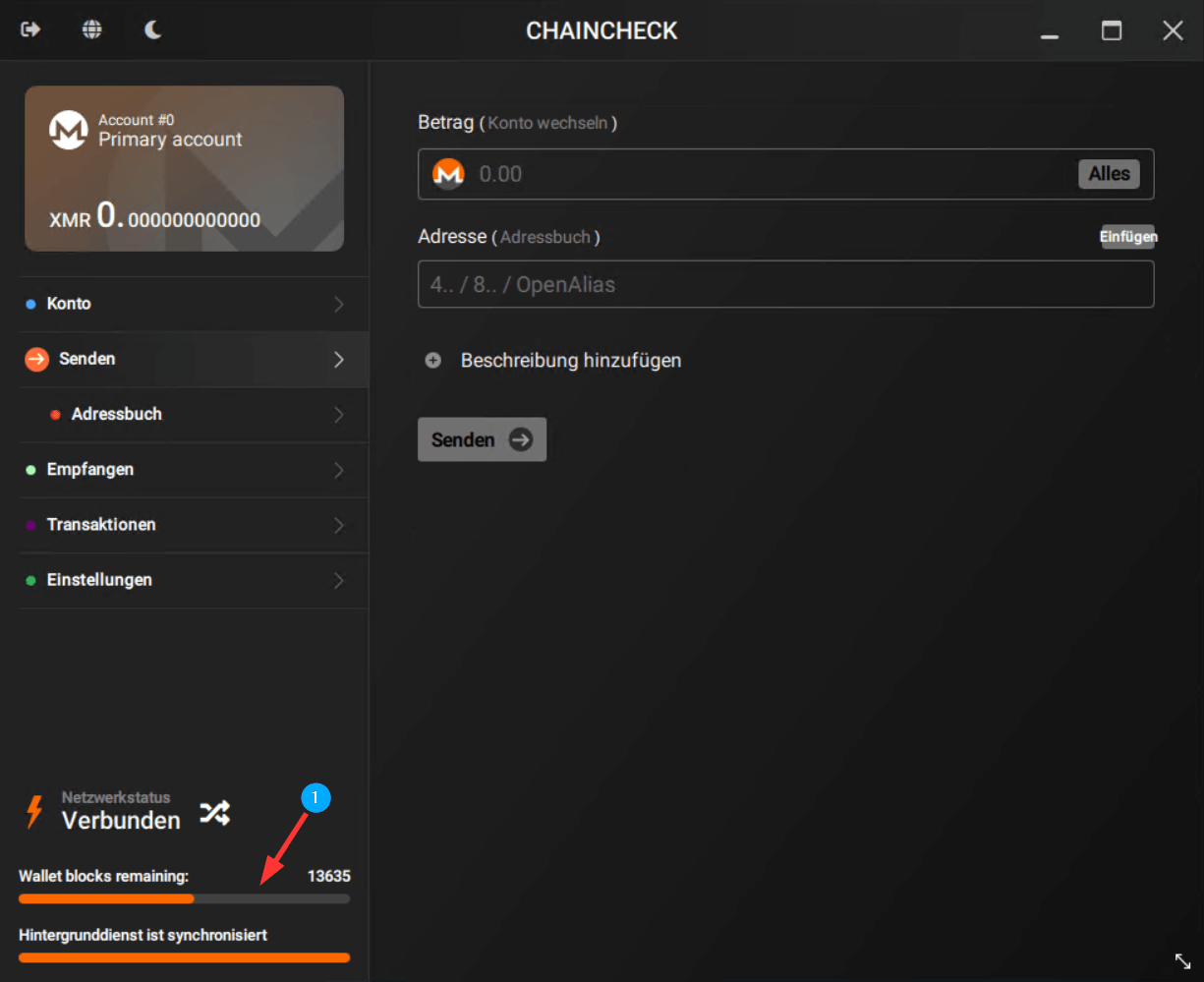
Unter dem Punkt "Empfangen" (1) findest du deine Monero-Adresse (Einzahlungsadresse). Diese ist vergleichbar mit einer IBAN. D.h. diese Adresse kannst du jedem nennen, der dir Moneros überweisen möchte. Zum kopieren der Adresse klicke auf das Zeichen "Zwischenablage" (2):
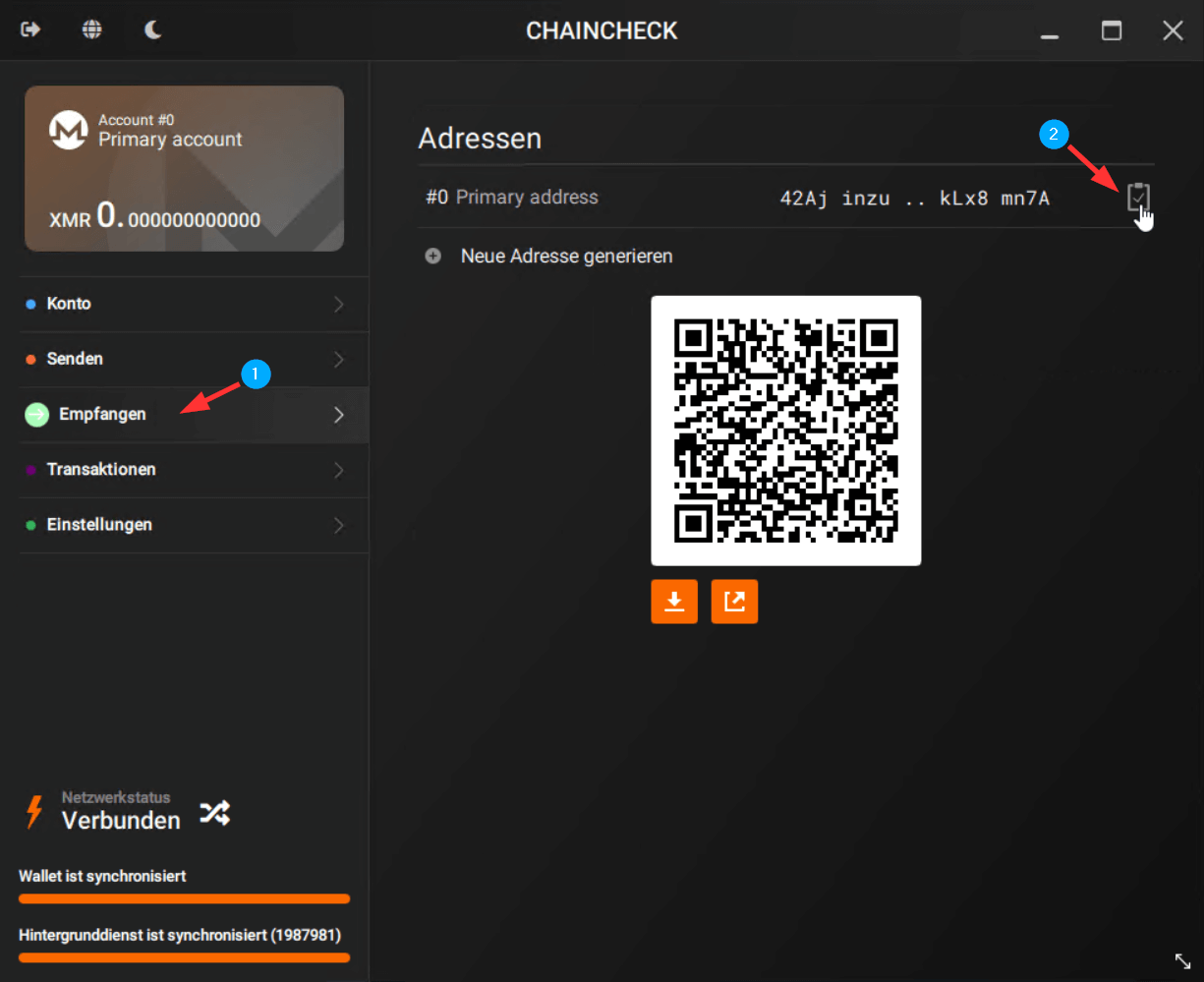
Das war's schon. Du bist jetzt im Besitz deiner eigenen Monero / XMR Wallet. Viel Spaß beim empfangen von Moneros.