Checksum / Prüfsumme berechnen / ermitteln
Anleitung für Windows und Linux
In diesem Artikel bzw. dieser Anleitung erkläre ich was Checksum / Prüfsum bedeutet und wie ihr unter Windows und Linux (Ubuntu/Lubuntu) den Checksum einfach ermitteln könnt.
Mit einem Vergleich der Checksumme prüft ihr eine heruntergeladene Datei auf Integrität, d.h. ihr stellt mit der Checksum-Prüfung sicher, dass ihr die Originaldatei und keine veränderte Datei erhalten habt.
Übersicht / Absprünge
- Was ist Checksum / Prüfsumme? und Wozu ist Checksum nützlich?
- Checksum mittels Powershell unter Windows 10 & 11 ermitteln
- Checksum mittels 7-Zip Kontextmenü CRC SHA unter Windows 10 ermitteln
- Checksum mittels Terminal unter Linux Ubuntu/Lubuntu verifizieren
Was ist Checksum / Prüfsumme?
Der Checksum (Prüfsumme) ist ein digitaler Fingerabdruck einer Datei. Genau wie ein Fingerabdruck einer Person einzigartig ist, ist auch der digitale Fingerabdruck, also der Checksum einer Datei, einzigartig. Solange der Inhalt einer Datei nicht verändert wurde, bleibt der Fingerabdruck (der Checksum) jeder Datei auch unverändert. Wird jedoch der Inhalt (nicht der Dateiname) einer Datei auch nur minimal verändert, so ändert sich auch der digitale Fingerabdruck diese Datei.
Wozu ist Checksum / Prüfsumme nützlich?
Wenn ich eine Datei erstelle und jemandem per E-Mail, Download etc. zur Verfügung stelle, dann kann es sein, dass diese Datei auf dem Weg zu der Person manipuliert/verändert wird. Und hier hilft der Checksum bzw. die Prüfsumme. Ich ermittle aus der Datei die ich einer Person zusenden möchte den Checksum und teile dieser Person diese Checksum zusätzlich mit.
Und sobald diese Person meine Datei erhalten hat, kann diese Person den Checksum der Datei ermitteln und mit der Checksum die ich der Person separat zugesendet habe, abgleichen. Sind diese identisch, so ist diese Datei auf dem Weg zu der Person nicht verändert worden. Sind aber die Checksummen nicht identisch, so ist sicher, dass der Inahlt dieser Datei auf dem Weg zu der Person verändert worden ist.
Natürlich ist der Checksum-Abgleich bei unwichtigen Dateien wie Bilder oder mp3-Musik unnötig. Solange das Bild der Erwartung entspricht und die Musik das gewünschte Lied abspielt, ist es völlig egal, ob die Checksummen identisch sind oder nicht.
Das ist jedoch bei wichtigen Programmen wie zB. bei einer Krypto-Brieftasche (Wallet) anders. Wenn jemandem z.B. 1,5 Bitcoin (aktueller Wert: 140.219,88 EUR), 25 Litecoin (aktueller Wert: 1.986,89 EUR) oder 100 Monero (aktueller Wert: 27.118,27 EUR) auf seiner Krypto-Adresse besitzt, der sollte genauer prüfen ob das heruntergeladene Wallet-Programm auf dem Downloadweg sicher nicht verändert oder manipuliert wurde. Kurz gesagt, wichtige Programme/Dateien sollten immer auf Integrität geprüft werden.
Wie wichtig es ist eine Wallet-Datei vor der Installation über den Hashwert auf Integrität zu prüfen, zeigt der am 19.11.2019 bekannt gewordene Fall der Monero cli Wallet. Wer zwischen dem 19.11. und dem 20.11.2019 die Monero cli Wallet heruntergeladen und ohne zu prüfen auch installiert hat, hat sich eine Wallet mit Malware installiert. Diese Wallet hat die Seed entwendet, was dazu geführt hat, dass die Monero gestohlen worden sind.
Checksum unter Windows 10 oder 11 ermitteln
Mittels Powershell oder Eingabeaufforderung (cmd)
Als erstes öffnet ihr die Powershell. Dazu könnt ihr die Tastenkombination [Windowstaste] + [R] verwenden. Es öffnet sich ein kleines Fenster. Tragt dort "powershell" (ohne Anführungszeichen) ein und drückt Enter.
In dieser Anleitung wird Powershell verwendet. Mit der Eingabeaufforderung "cmd" funktioniert es auch.
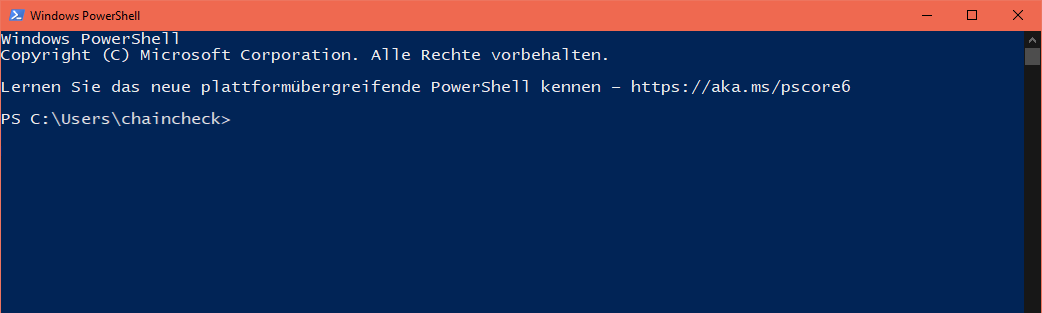
In diesem Beispiel wird der Checksum der Datei "Beam-Wallet-3.1.5765.exe" ermittelt. Diese Datei befindet sich im Download-Ordner.
Hier nutzen wir den Hash-Algorithmus sha256, da der Checksum der Datei auf der Beam-Webseite mit diesem Hash-Algorithmus angegeben wurde. Tragt entsprechend in der Powershell folgendes ein (ohne $ Zeichen) und drückt Enter.
$ CertUtil -hashfile .\Downloads\Beam-Wallet-3.1.5765.exe sha256
Es erscheint der sha256 Checksum der Datei Beam-Wallet-3.1.5765.exe (e23146aed...1ee5266c8b). Kopiert euch diese Checksum in die Zwischenablage um später den Abgleich durchführen zu können. Kopieren in der PowerShell/cmd geht einfach. Dazu den Checksum-String markieren und dann Enter drücken.
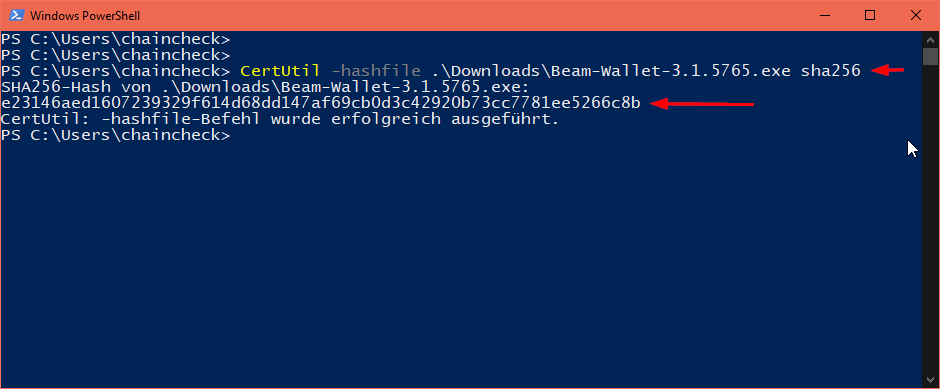
Jetzt müsst ihr nur noch prüfen, ob der Checksum der Datei auf eurem Rechner identisch mit der Checksum auf der Download-Seite ist. Dazu geht ihr jetzt auf die Download-Seite und drückt STRG+F und dann STRG+V. Der Checksum aus eurer Zwischenablage wird jetzt auf der Webseite gesucht. Wird der Checksum gefunden, dann ist sichergestellt, dass die Checksummen übereinstimmen und damit auch, dass ihr die Originaldatei auf eurem Rechner habt.
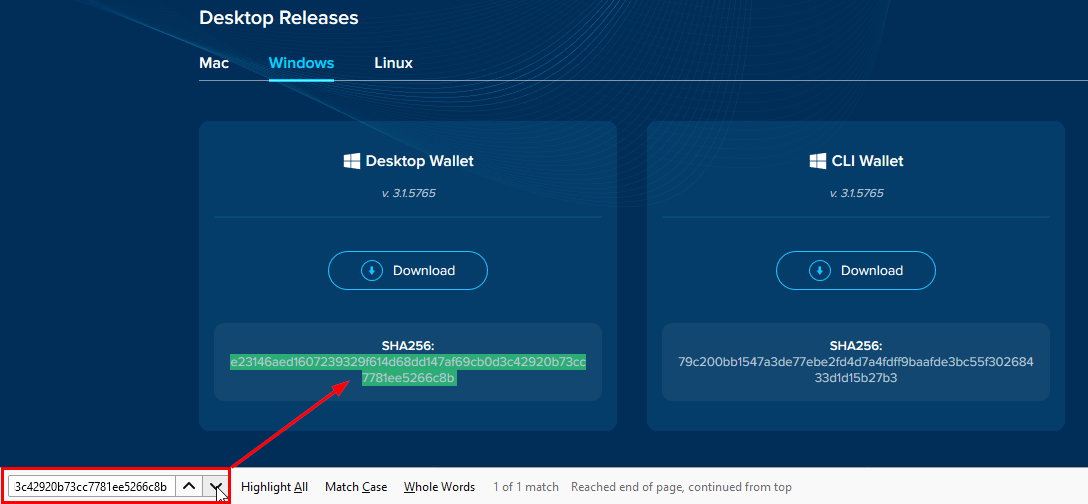
Checksum unter Windows 10 und 11
Mittels 7-zip Kontextmenü CRC SHA ermitteln
Wer das Datenkomprimierungs-Programm 7-Zip unter Windows installiert hat, der kann auch über das Windows Kontextmenü schnell den Checksum einer Datei auslesen.
Dazu einfach die Datei mit der rechten Maustaste anklicken. Es öffnen sich das Kontextmenü mit dem Unterpunkt "CRC SHA". Hier muss nur noch der gewünschte Hash-Algorithmus ausgewählt werden.
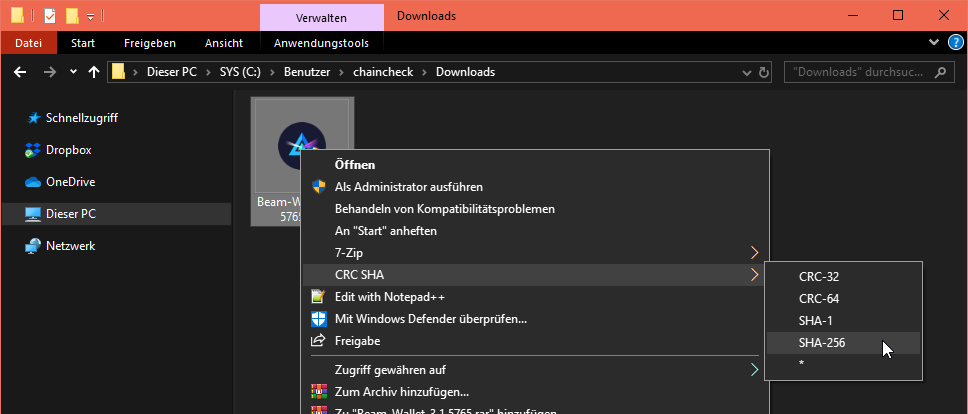
Als Ergebnis erhaltet ihr den Checksum der Datei. Dieser Zeichensatz ist leider nicht kopierbar.
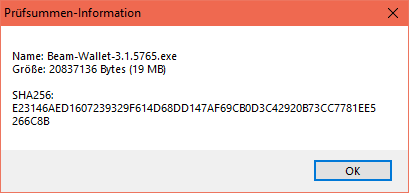
Checksum unter Linux (Ubuntu/Lubuntu) ermitteln
Mittels Linux Terminal
Um den Checksum unter Linux (Ubuntu/Lubuntu usw.) zu ermitteln, muss im Terminal einfach der gesuchte Hash-Algorithmus vor dem Dateinamen eingegeben werden.
Möchtet ihr z.B. für die Datei "Beam-Wallet-3.1.5765.exe" den Hash-Algorithmus sha256 ermitteln, dann gebt unter Ubuntu/Lubuntu folgendes im Terminal ein.
$ sha256sum Beam-Wallet-3.1.5765.exe
Und für MD5 wird folgendes eingegeben:
$ md5sum Beam-Wallet-3.1.5765.exe
usw.
$ sha1sum Beam-Wallet-3.1.5765.exe
Bei crc32 wird der Befehl ohne angehangenem "sum" eingegeben.
$ crc32 Beam-Wallet-3.1.5765.exe
Das sind die Möglichkeiten den Checksum / Prüfsumme unter Windows und Linux zu ermitteln.