VirtualBox Lubuntu/Ubuntu
Gasterweiterungen installieren
In diesem Artikel zeige ich wie VirtualBox-Gasterweiterungen (Guest Additions) unter Lubuntu/Ubuntu installiert werden, um Funktionen wie Zwischenablage, Drag and Drop und Gemeinsame Ordner nutzen zu können. Die genannten Funktionen erleichtern den Workflow zwischen Guest und Host enorm. In dieser Anleitung wird Linux Lubuntu verwendet. Lubuntu basiert auf Ubuntu, d.h. diese Anleitung ist auf vielen weiteren Linux Distributionen anwendbar.
Was benötigt wird:
- Lubuntu oder Ubuntu als Grundinstallation in einer VirtualBox: Lubuntu 18 oder Lubuntu 19
- Linux Wissen: Lubuntu/Ubuntu im Terminal als root anmelden
- GuestAdditions Download-Link: VirtualBox Downloads
Gasterweiterungen (Guest Additions) installieren
1. VirtualBox Version ermitteln
Als erstes muss die richtige VirtualBox-Version ermittelt werden, damit für die Installation auch die richtige GuestAdditions-Version heruntergeladen und verwendet wird.
Um die VirtualBox-Version zu ermitteln, einfach über das Menü auf Hilfe/Über VirtualBox... und in der Infobox die Version auslesen.
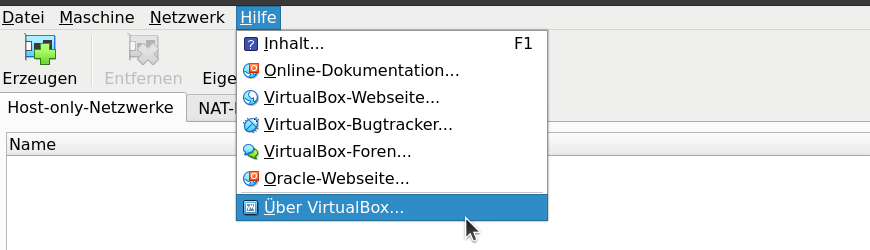
Die Version steht in dieser Infobox. In diesem Beispiel ist es die Version 7.0.18
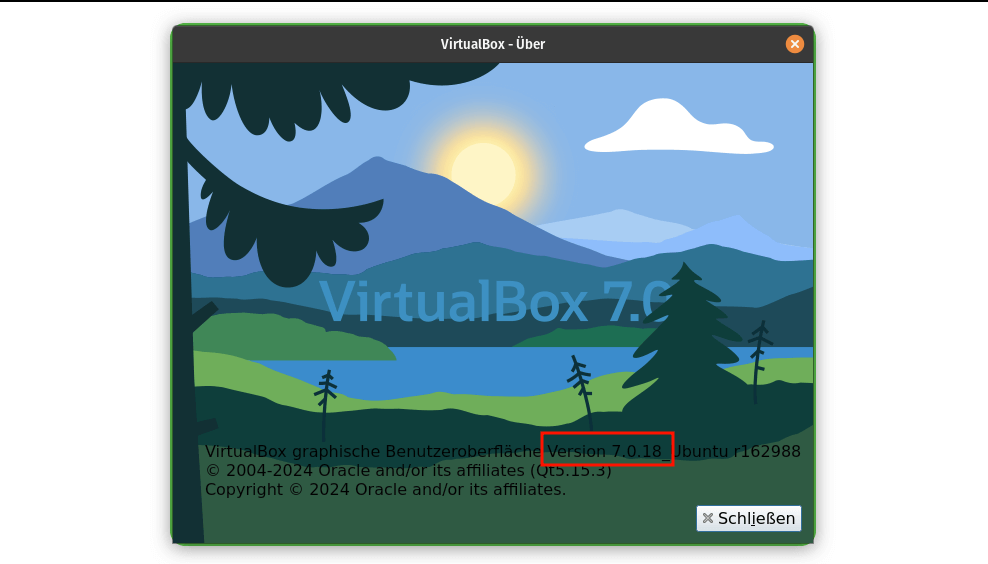
2. Download der VBoxGuestAdditions_x.x.xx.iso
Jetzt geht ihr auf die VirtualBox Downloadseite VirtualBox Downloads und ladet die entsprechende VBoxGuestAdditions-Version herunter.
In diesem Beispiel ist es die Datei VBoxGuestAdditions_7.0.18.iso, d.h. passend zur vorher ermittelten VirtualBox-Version.
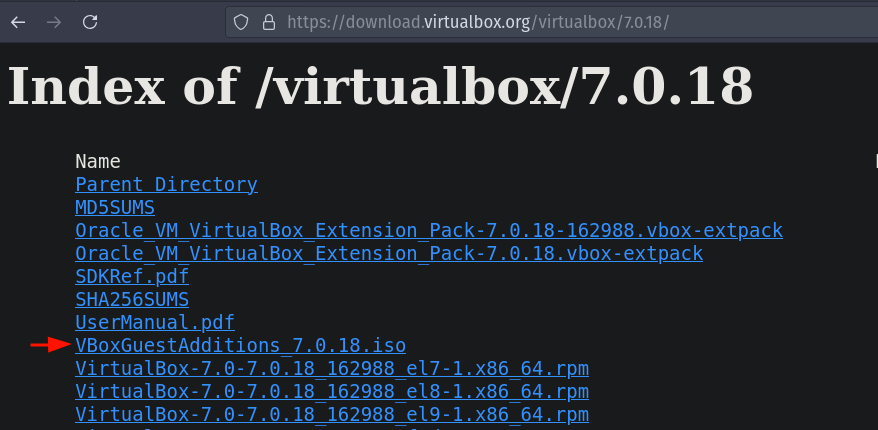
3. iso-Datei als Laufwerk einbinden
Als nächstes muss die heruntergeladene iso-Datei als Laufwerk in eurer VM eingebunden werden.
Dazu geht ihr in der VirtualBox auf "Ändern" und dann auf "Massenspeicher". Hier wählt ihr über das Disk-Symbol (1) eure heruntergeladene iso-Datei aus. Diese jetzt ausgewählte iso-Datei wird als Laufwerk beim Start eurer VM eingebunden.
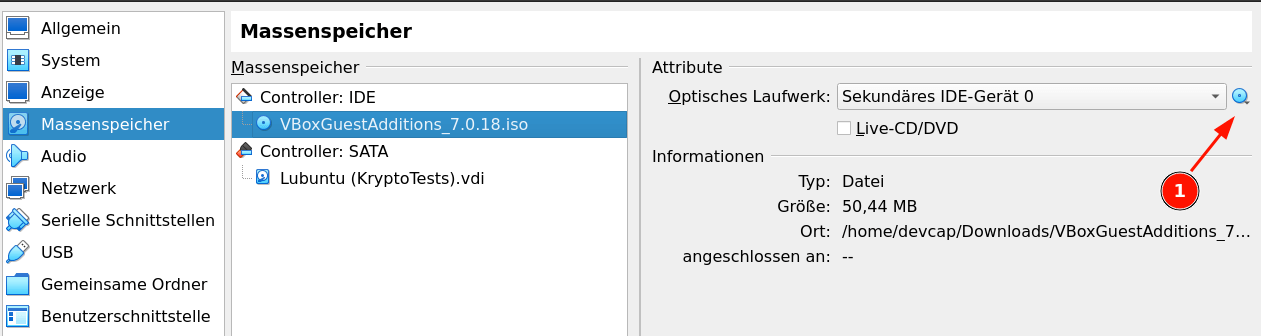
4. Die Installation - Gasterweiterungen über Terminal installieren
An dieser Stelle führen wir die eigentliche Installation durch. Startet dazu jetzt eure VM und öffnet dort das Terminal. Führt dann in diesem Terminal diese drei Befehle nacheinander aus.
Mit dem ersten Befehl meldet ihr euch im Terminal als root an. Mit dem zweiten Befehl wechselt ihr das Verzeichnis zur eingebundener IOS-Datei. Hier müsst ihr statt chaincheck euren Benutzernamen eingeben. Mit dem dritten Befehl führt ihr dann die Installation der Gasterweiterungen durch.
$ sudo -i
$ cd /media/chaincheck/VBox_GAs_7.0.18/
$ ./VBoxLinuxAdditions.run
Die Installation der Gasterweiterungen dauert ca. 2 Minuten. Innerhalb der Installation kann sich die Auflösung der VM mehrmals ändern. Das ist okay. Startet eure VM nach der Installation neu.
5. Gasterweiterungen testen - Copy&Past Bidirektional
Nach Neustarten der VM sind die Gasterweiterungen aktiv. Zum testen könnt ihr das Menü öffnen und Gemeinsame Zwischenablage auf bidirektional einstellen (s. Bild). Sobald das aktiviert ist, könnt ihr Copy&Past zwischen eurem Gast und Host nutzen.
Sollte das Menü nicht sichtbar sein, dann kann das Virtualbox-Menü mit der Tastenkombination [Strg (rechts) ] + [Pos1] eingeblendet werden. Dies funktioniert auch bei einer Remote-Verbindung.
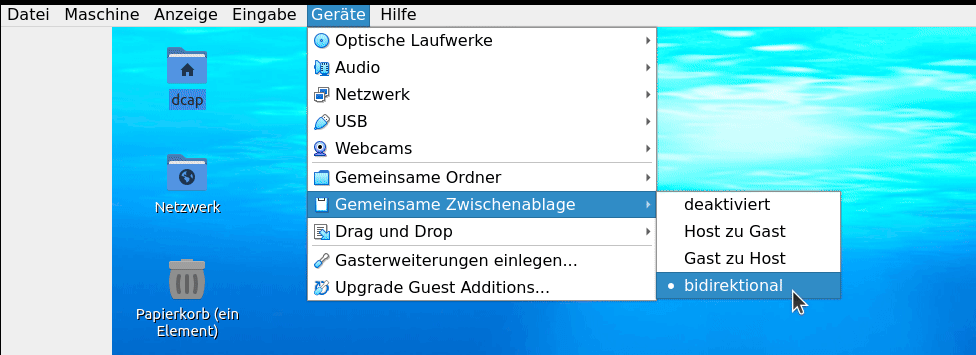
Jetzt könnt ihr Texte zwischen der VM und eurem Gast-System per Copy&Past kopieren.
Die Installation der Gasterweiterungen ist damit abgeschlossen.